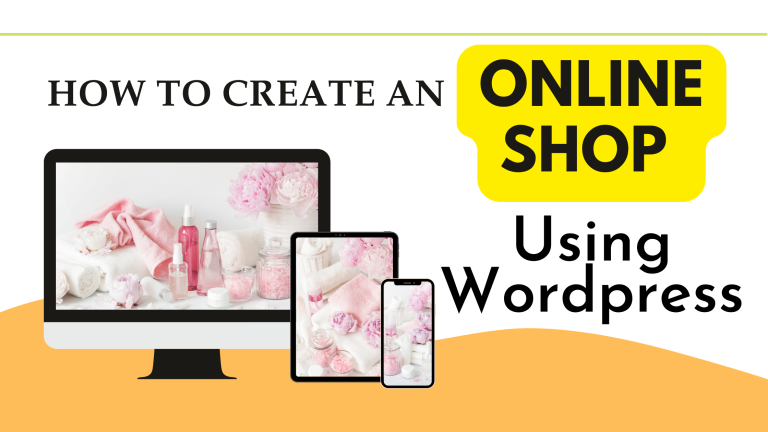If you’re looking to create an online shop, WordPress is a great platform to use. You can create a professional looking website without having to learn coding. Or hire a web developer. Plus, there are tons of plugins and themes available for WordPress. That make creating an online shop easy and customizable.
WordPress is a great platform for setting up your own shop. In this article you learn how to create an online shop using WordPress and woocommerce plugin. We’ll also show you how to configure and use Woocommerce to its full potential. Let’s get started!
Choose a Domain Name and Web Hosting for Create Online Shop
Every website needs a domain name and web hosting. A domain name is the address people will use to visit your website (e.g., www.example.com). Web hosting is where your website’s files stored. Once you have a domain name and web hosting, you can install WordPress on your server.
If you don’t have a domain name or web hosting yet, we recommend using Bluehost. Bluehost is an official WordPress hosting partner. And they make it easy to set up your website with WordPress. Plus, they offer a free domain name when you sign up for web hosting. If you’re not sure how to choose a domain name and web hosting. So, this article for you about How to Select a Domain and Hosting for Your Website?
Installing WordPress and Setting up Your Online Shop
Now that you have a domain name and web hosting, you’re ready to install WordPress. Installing WordPress is easy and only takes a few minutes. If you need help, check out our article on how to install WordPress. I have written an article before, that How to Create a Website and Setup Your Blog using wordpress. It is better to say that, a blog site can turned into an online shop with woocommerce plugin.
Once you have WordPress installed, it’s time to set up your online shop. To do this, you’ll need to install the Woocommerce plugin. Woocommerce is a free WordPress plugin that turns your website into an online store.
Installing Woocommerce is easy. First, log in to your WordPress dashboard and go to Plugins > Add New. Search for Woocommerce and install the plugin.
Once the plugin installed, you’ll prompted to run the setup wizard. The setup wizard will help you configure basic settings for your online shop.
Configuring Woocommerce Settings for your Online Shop
After you’ve installed Woocommerce and run the setup wizard. It’s time to configure the plugin settings. To do this, go to Woocommerce > Settings from your WordPress dashboard.
On the Woocommerce settings page, you’ll see a tab for each section of the plugin. Here, you can configure everything from taxes and shipping to payment methods and email notifications.
For example, under the Products tab, you can set up your shop’s inventory, product categories, and shipping options.
Choose a WordPress Theme that is Right for Your Online Shop
The next step is to choose a WordPress theme for your shop. There are hundreds of themes available for WordPress. So finding the right one can be overwhelming.
When choosing a theme, it’s important to find one that is compatible with Woocommerce. Otherwise, you may run into errors or have difficulty configuring the plugin settings.
To find a compatible theme, go to Woocommerce > Settings and click on the Appearance tab. Here, you’ll see a list of themes that are compatible with Woocommerce.
We recommend choosing a theme from this list to avoid any compatibility issues.
Create Custom Pages and Menus to Make Your Shop Easy to Navigate.
Now that you have Woocommerce set up and a theme installed, it’s time to start adding content to your shop. The first step is to create custom pages and menus so that visitors can navigate your website.
To add new pages, go to Pages > Add New from your WordPress dashboard. Here, you can add a title and content for your page. You can also choose to add a featured image, which will displayed on the page.
To add pages to your shop’s menu, go to Appearance > Menus from the WordPress dashboard. Here, you can add pages, categories, and other links to your menu. You can also rearrange the order of the items in your menu.
Once you’ve added all the pages and links to your menu, don’t forget to save your changes.
Adding Products to Your Online Shop
Now that you’ve configured the Woocommerce settings, it’s time to add products to your shop. To do this, go to Products > Add Product from your WordPress dashboard.
On the Add Product page, you’ll need to enter a product name, description, and price. You can also add a product image, category, and other details.
Once you’ve entered all the product information. Scroll down to the Product Data section. Here, you’ll need to choose whether your product is a physical or digital item.
For physical products, you’ll need to enter shipping information such as weight and dimensions. You can also choose whether to enable inventory management for your product.
For digital products, you’ll need to upload the file that will delivered to the customer. You can also choose to set an end date and number of downloads for your product.
Once you’ve entered all the product information. Scroll down to the bottom of the page and click the Publish button. Your product will now add to your shop.
There are a few more settings that you can configure for your products. Such as adding sale prices and setting up grouped products. To learn more about these settings, check out our complete guide to Woocommerce product settings.
Configure Payment Options for Online Shop
The next step is to configure the payment options for your shop. Woocommerce supports a variety of payment methods. Including credit cards, Paypal, bank transfer, and cash on delivery.
To add a payment method, go to Woocommerce > Settings and click on the Checkout tab. Here, you’ll see a list of all the payment methods that supported by Woocommerce.
To enable a payment method, click on the checkbox next to the method. You’ll then need to enter the required settings for that payment method.
For example, if you’re enabling PayPal, you’ll need to enter your PayPal email address. If you’re enabling credit cards, you’ll need to enter your merchant account ID.
Once you’ve configured the payment settings, don’t forget to save your changes.
Configure Shipping Options for Your Online Shop
The next step is to configure the shipping options for your shop. Woocommerce supports a variety of shipping methods, including flat rate, free shipping, and local pickup.
To add a shipping method, go to Woocommerce > Settings and click on the Shipping tab. Here, you’ll see a list of all the shipping methods that supported by Woocommerce.
To enable a shipping method, click on the checkbox next to the method. You’ll then need to enter the required settings for that shipping method.
For example, if you’re enabling flat rate shipping, you’ll need to enter the cost of shipping. If you’re enabling free shipping, you’ll need to choose the countries where free shipping is available.
Once you’ve configured the shipping settings, don’t forget to save your changes.
Configuring Taxes for Online Shop
The next step is to configure the taxes for your shop. Woocommerce supports a variety of tax settings, including VAT, GST, and sales tax.
To configure the tax settings, go to Woocommerce > Settings and click on the Tax tab. Here, you’ll see a list of all the tax settings that supported by Woocommerce.
To enable taxes for your shop, click on the checkbox next to the Enable Taxes option. You’ll then need to enter your tax settings.
For example, if you’re enabling VAT, you’ll need to enter your VAT number. If you’re enabling GST, you’ll need to choose the countries where GST is applicable.
Once you’ve configured the tax settings, don’t forget to save your changes.
Configuring WooCommerce emails
The next step is to configure the WooCommerce email settings. WooCommerce supports a variety of email settings. including order confirmation, shipping notification, and customer invoice.
To configure the email settings, go to Woocommerce > Settings and click on the Emails tab. Here, you’ll see a list of all the email settings that supported by WooCommerce.
To enable an email setting, click on the checkbox next to the option. You’ll then need to enter the required settings for that email.
Make sure to enter the email address where you want to get the order confirmation emails. If you enable shipping notification emails. You must select the countries where you want to receive them.
Once you’ve configured the email settings, don’t forget to save your changes.
Configuring WooCommerce Coupons
The next step is to configure the WooCommerce coupon settings. WooCommerce supports a variety of coupon settings, including discounts, free shipping, and end date.
To configure the coupon settings, go to Woocommerce > Settings and click on the Coupons tab. Here, you’ll see a list of all the coupon settings that supported by WooCommerce.
To enable a coupon setting, click on the checkbox next to the option. You’ll then need to enter the required settings for that coupon.
For example, if you’re enabling discounts, you’ll need to enter the discount amount. Once you’ve configured the coupon settings, don’t forget to save your changes.
Configuring WooCommerce Order Settings
The next step is to configure the WooCommerce order settings. WooCommerce supports a variety of order settings. Including small order amount, largest order amount, and customer details.
To configure the order settings, go to Woocommerce > Settings and click on the Orders tab. Here, you’ll see a list of all the order settings that supported by WooCommerce.
To enable an order setting, click on the checkbox next to the option. You’ll then need to enter the required settings for that order.
Once you’ve configured the order settings, don’t forget to save your changes.
Conclusion
So, if you’re looking for an easy platform to create a professional-looking online shop. WordPress is definitely worth considering. Plus, with all the themes and plugins available. You can customize your shop to fit your specific needs.